How to Take Screenshot in Laptop: Easy Guide
How to Take Screenshot in Laptop- Taking screenshots on your laptop is now a key skill in our digital lives. It’s useful for sharing tutorials, documenting tech issues, or saving interesting online moments. This guide will show you how to take screenshots easily, from using built-in tools to third-party software.

Key Takeaways
- Discover the easiest ways to take screenshots on your laptop using keyboard shortcuts and built-in tools.
- Explore advanced screenshot capture software that offer additional features like annotation, editing, and organization.
- Learn how to quickly access, edit, and share your captured screenshots with friends, colleagues, or online communities.
- Troubleshoot common screenshot issues and learn how to optimize your screenshot workflow for maximum efficiency.
- Familiarize yourself with various screenshot file formats and learn when to use each one for optimal results.
Mastering the Art of Screenshot Capture on Your Laptop
The digital world keeps changing, making screenshot skills vital for both work and personal use. You might need to document a tech issue, share a design, or capture a special moment. Learning how to take screenshots on your laptop can make you more productive and clear in communication.
Screenshot Capture Software: Unveiling Powerful Tools
Looking to improve your screenshot skills? Check out the many powerful software options. The Windows Snipping Tool and macOS Preview give you basic capture, editing, and annotation features. For more advanced tools, apps like Lightshot and PicPick offer a wide range of screenshot, editing, and sharing tools.
Laptop Screenshot Shortcut Keys: Your Ultimate Timesavers
Keyboard shortcuts are key for quick screenshot capture. On Windows, press PrtScn for the whole screen or Alt + PrtScn for a single window. On macOS, use Command + Shift + 3 for the full screen or Command + Shift + 4 to select an area.
Knowing these shortcuts and software can make your work faster, more efficient, and improve how you share information visually.
how to take screenshot in laptop: Exploring Advanced Techniques
There’s more to taking screenshots on your laptop than just the basics. Let’s explore advanced techniques for screenshot file formats, organization, sharing, and troubleshooting. These tips will help you improve your screenshot skills.
Screenshot File Formats: Choosing the Right One
Choosing the right file format for screenshots is important. PNG, JPEG, and GIF are common formats, each with its own benefits. PNG is great for screenshots with text or graphics because of its high quality and support for transparency.
JPEG is better for screenshots with photos or complex images because it keeps the file size small. GIF is ideal for animated screenshots or images with a few colors.
Organizing Your Screenshots: Streamlining the Process
Organizing your screenshots is key for easy access and efficient work. Create folders for your screenshots and name them clearly, relating to your projects or topics. Use a consistent naming method, like adding the date or a brief description, to make them easy to find.
Sharing Screenshots: Effortless Distribution
Sharing your screenshots is important. You can email them to others or post them on social media like Twitter and LinkedIn. Cloud storage services like Google Drive or Dropbox also make sharing easy, allowing access for your team or collaborators.
Troubleshooting Screenshots: Resolving Common Issues
Sometimes, taking screenshots can be tricky. Blurry images might be due to screen resolution or display settings. Trouble capturing certain windows could be from software issues or permission problems. By fixing these common problems, you can ensure clear and quality screenshots every time.
Learning advanced screenshot techniques can boost your productivity and collaboration. From file formats to sharing and organizing, these tools and strategies will help you improve your screenshot skills.
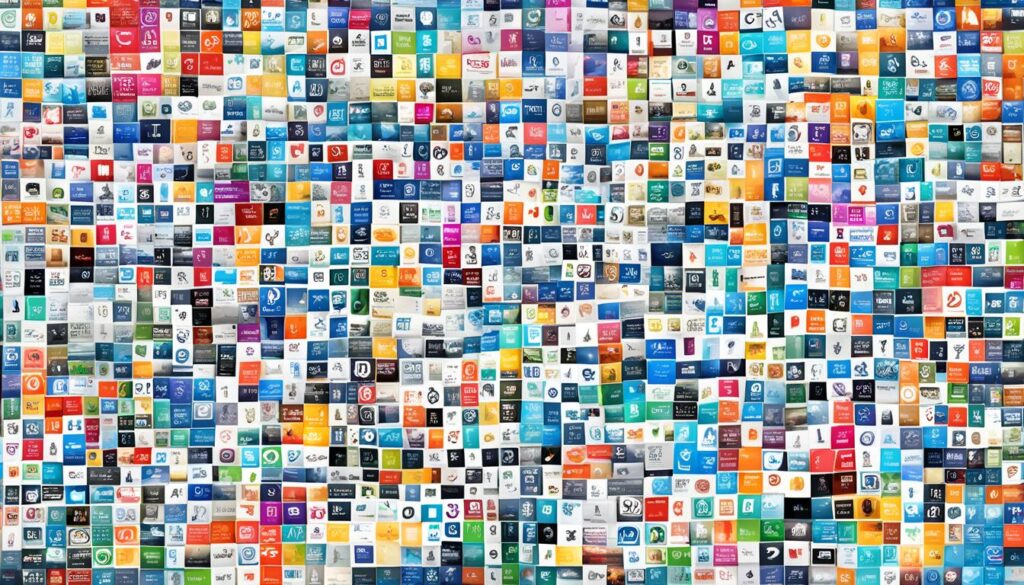
| Screenshot File Format | Strengths | Weaknesses |
|---|---|---|
| PNG | Superior image quality, transparency support | Larger file size compared to JPEG |
| JPEG | Smaller file size, suitable for photographs | Reduced image quality, no transparency support |
| GIF | Supports animations, limited color palette | Lower image quality, not suitable for complex imagery |
Conclusion
We’ve looked at how to take screenshots on your laptop, and now you have many tools at your disposal. You can capture, edit, and share your digital moments easily. Whether you like using keyboard shortcuts or advanced software, you can fit screenshot-taking into your daily tasks.
Taking precise screenshots can boost your productivity and help you work better with others. It’s useful for jotting down quick notes or showing technical steps. The skills you’ve learned can be used in many situations, like fixing software problems or making content for projects.
As you move forward in the digital world, keep exploring how taking screenshots can make your work easier and more efficient. Learning this key skill will help you communicate, work together with others, and document your progress. You’ll be ready to capture and share your journey, one screenshot at a time.
FAQ
What are the most common keyboard shortcuts for taking screenshots on a laptop?
For taking screenshots on a laptop, you can use these shortcuts: – Windows: Press “Print Screen” (or “PrtScn”) to capture the whole screen. Use “Alt + Print Screen” for just the active window. – Mac: Use “Command + Shift + 3” for the whole screen. Or “Command + Shift + 4” and drag to select an area.
What are some of the best screenshot capture software options for laptops?
Great screenshot capture software for laptops includes: – Windows Snipping Tool (built-in) – macOS Preview (built-in) – Lightshot – PicPick – ShareX – Snagit
How can I edit and annotate my screenshots on a laptop?
Many screenshot tools, both built-in and third-party, offer editing and annotation. You can crop, resize, add text, draw shapes, and more to your screenshots. Recommended tools are the Windows Snipping Tool, macOS Preview, and apps like Lightshot and PicPick.
What are the most common screenshot file formats, and when should I use each one?
Common screenshot formats are: – PNG (Portable Network Graphics): Great for screenshots with transparent backgrounds or complex images. – JPEG (Joint Photographic Experts Group): Best for screenshots with photos or lots of color. – GIF (Graphics Interchange Format): Good for screenshots needing animation or a limited color palette.
How can I organize and manage my screenshots on my laptop?
Here are tips for organizing and managing screenshots: – Make folders for screenshots and use clear names. – Use a consistent naming scheme for files, like “date_description.png”. – Use tools to annotate and add metadata to your screenshots. – Delete unnecessary or old screenshots regularly to keep your storage tidy.
How can I share my screenshots with others from my laptop?
Sharing screenshots from a laptop is easy: – Email the screenshot file directly. – Upload it to cloud storage like Google Drive, Dropbox, or OneDrive, then share the link. – Post it on social media like Twitter, Facebook, or Instagram. – Use screenshot sharing tools like Imgur or Lightshot for a shareable link.
What should I do if I’m having trouble capturing screenshots on my laptop?
If screenshot issues arise, try these steps: – Check if the “Print Screen” (or “PrtScn”) button is working right. – Look for software or drivers that might be causing problems. – Update your laptop and software to the latest versions. – Try reinstalling or updating screenshot tools if you’re using them. – If nothing works, contact your laptop’s manufacturer or tech support for help.
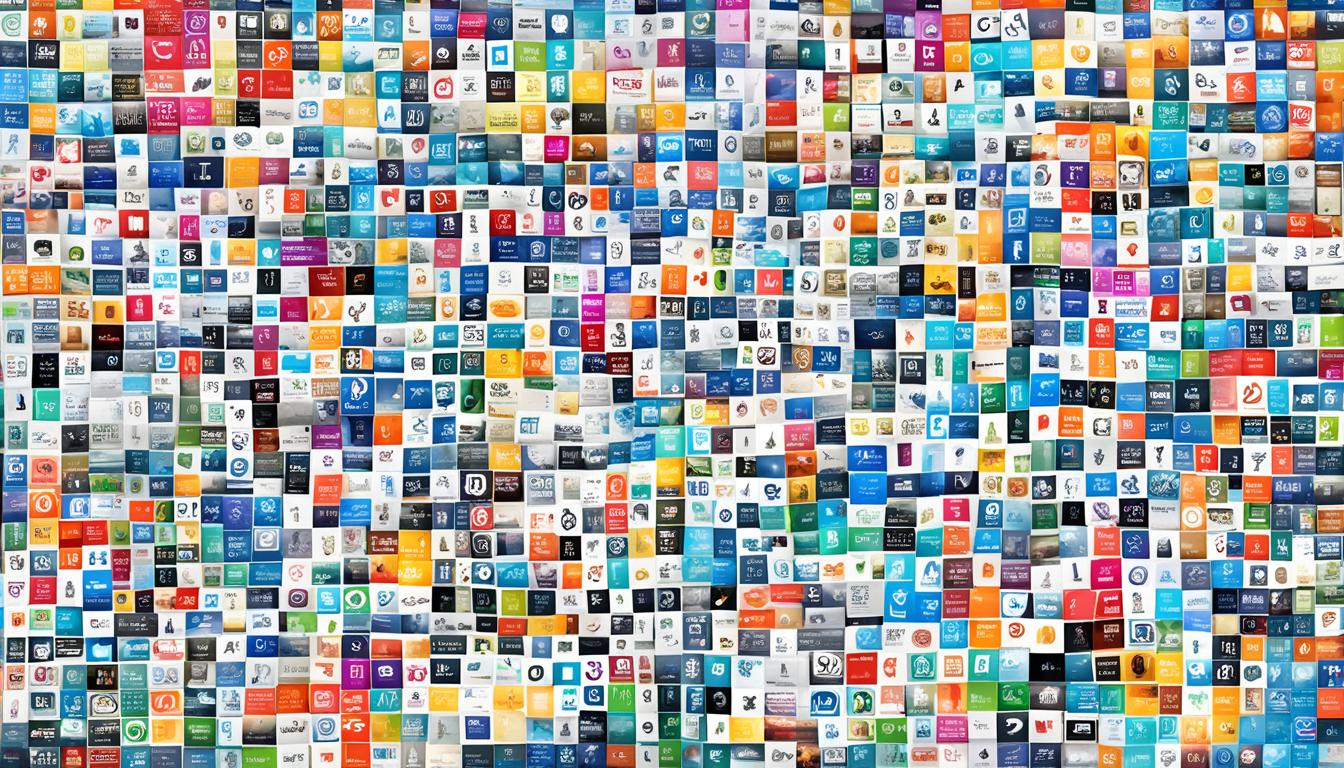
One thought on “How to Take Screenshot in Laptop: Easy Guide”